자바로 프로그램을 작성하기 위해서는 알맞은 개발환경을 구축해야 합니다.
1 JDK설치
1. 먼저 오라클 사이트에 접속해준 후 Java SE를 다운로드 해줍니다.
(https://www.oracle.com/kr/java/technologies/javase-downloads.html)
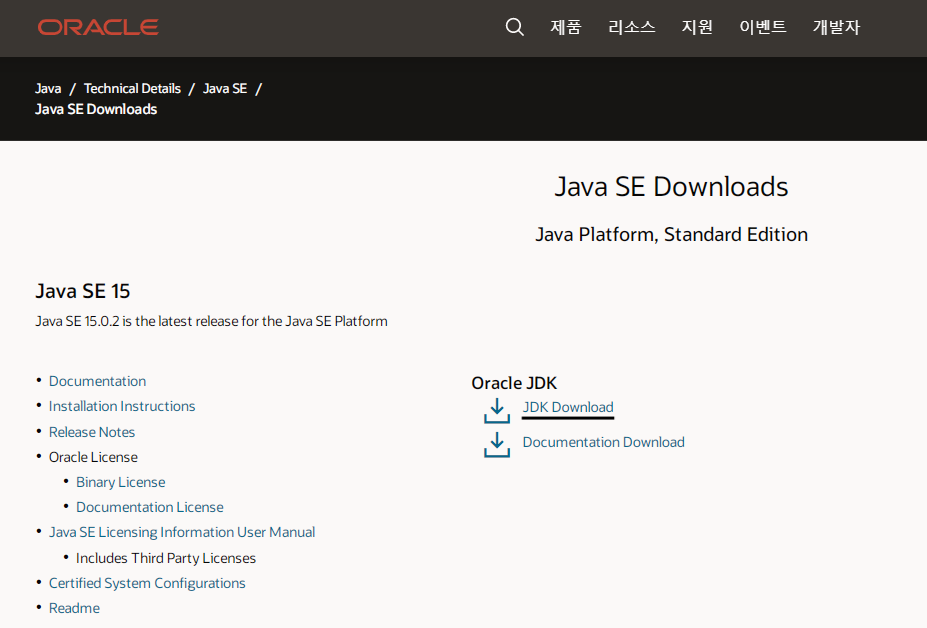
2. 자신의 운영체제에 맞게 다운로드 합니다.

(운영체제를 모를 경우 제어판>시스템 에서 확인가능.)
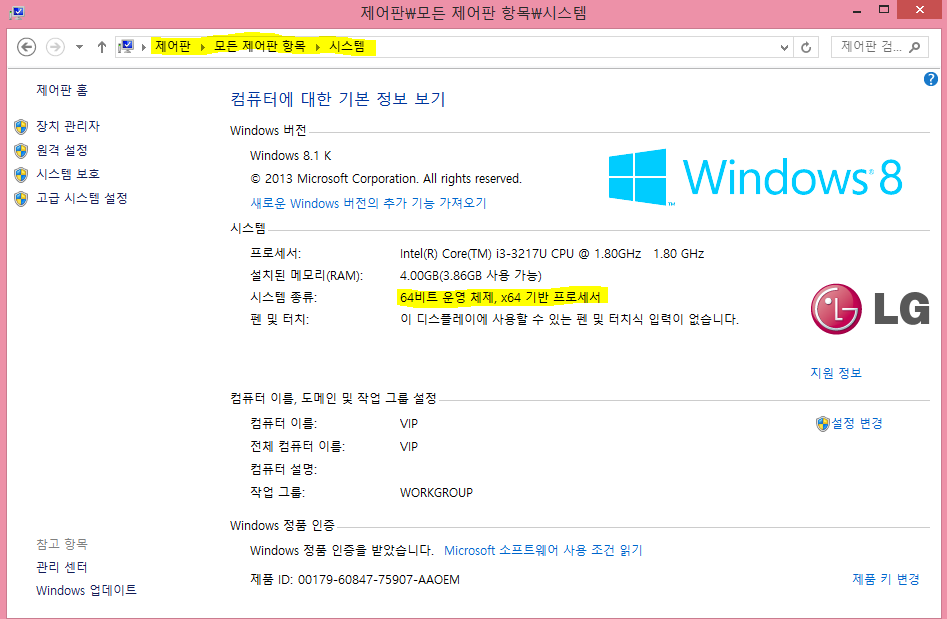
3. 다음과 같은 창이 뜨면 체크박스 체크후 다운로드버튼 눌러줍니다.

4.다운로드가 완료되면 파일을 설치해 줍니다.

5.설치가 완료된 후 윈도우+R 키를 눌러 cmd를 실행시키고 'javac'를 입력해보면 설정이 되지 않은걸 확인할 수 있습니다.

6. 윈도우탐색기>WindowC>ProgramFiles>Java>jdk1.7>bin로 들어가 주소값을 복사합니다.

7. 시작>제어판>시스템>고급시스템설정>고급>환경변수에서 새로만들기를 클릭합니다.

8. 새 시스템변수를 만들 수 있는데 원하는 이름으로 설정후
변수값에 복사한 주소에서 \bin을 빼준 C:\Program Files\Java\jdk1.8.0_251 만 입력해 주고 확인을 눌러줍니다.
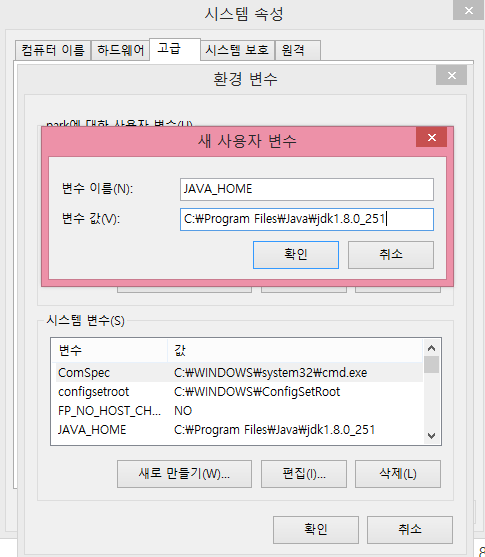
9. 그리고 시스템변수의 Path를 더블클릭해서 변수값에
C:\Program Files\Java\jdk1.8.0_251\bin 을 입력해주고 확인을 눌러 설정을 완료해줍니다.

10. 다시 cmd창으로 돌아와서 cmd를 껐다 킨 후 javac를 입력했을 때 다음과 같이 출력되면 성공적으로 설치한 것입니다.

2 개발도구와 Eclipse 설치
이클립스는 가장 대표적인 자바의 개발도구입니다.
통상 IDE(Intergratede Developement Environment)라고 불리는 소프트웨어로 분류됩니다. 이는 개발에 필요한 다양한 도구들이 결합되어 있는 소프트웨어로 소스 편집기는 기본이고, 컴파일러, 디버거, 유닛테스트와 같은 도구들이 결합되어 있는 거대 소프트웨어를 포괄적으로 의미합니다.
이클립스는 오픈소스이고, 무료이고, 모든 운영체제를 지원합니다(크로스플랫폼).
Java, Java EE, PHP, C/C++ 등 거의 모든 개발을 Eclipse 하나로 가능 합니다.
1.이클립스 설치 (https://www.eclipse.org/downloads/)
먼저 이클립스 사이트에 접속해 Downroad를 클릭해 줍니다.

2.다운로드가 완료되면 파일을 설치를 시작해주고
다음과 같이 installer가 뜨면 Eclipse IDE for Java developers를 클릭합니다.

4.Install을 클릭해 프로그램을 설치해 줍니다.

5.설치가 완료되면 Launch를 클릭합니다.
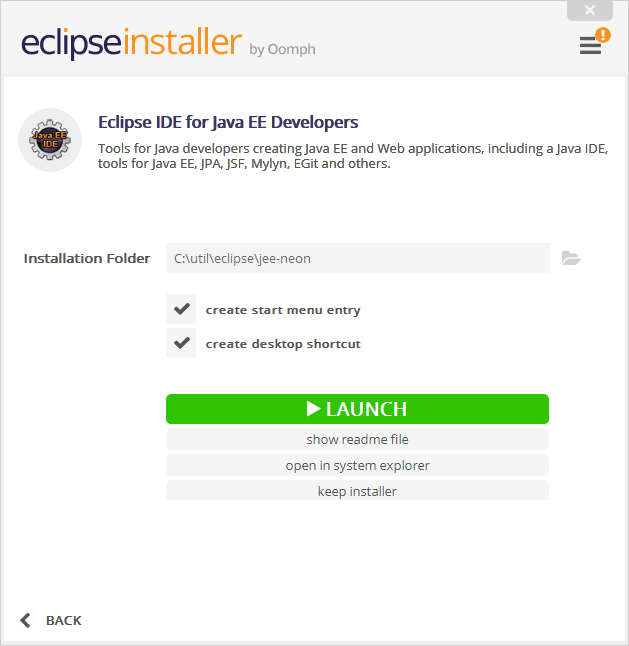
6. 이클립스를 처음 시작하면 Workspace를 설정하는 창이 먼저 보이게 됩니다.
이 창은 작업을 한 후 저장되는 위치를 지정하는 것으로 작업하길 원하는 경로로 설정해 줍니다.
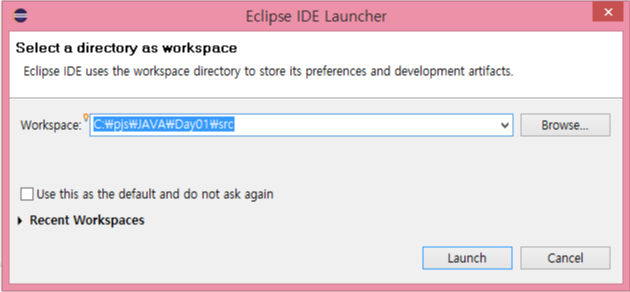
※ Workspace를 바꾸고 싶은 경우 File>Switch Workspace>Other에서 원하는 경로를 재지정 해주면 됩니다.
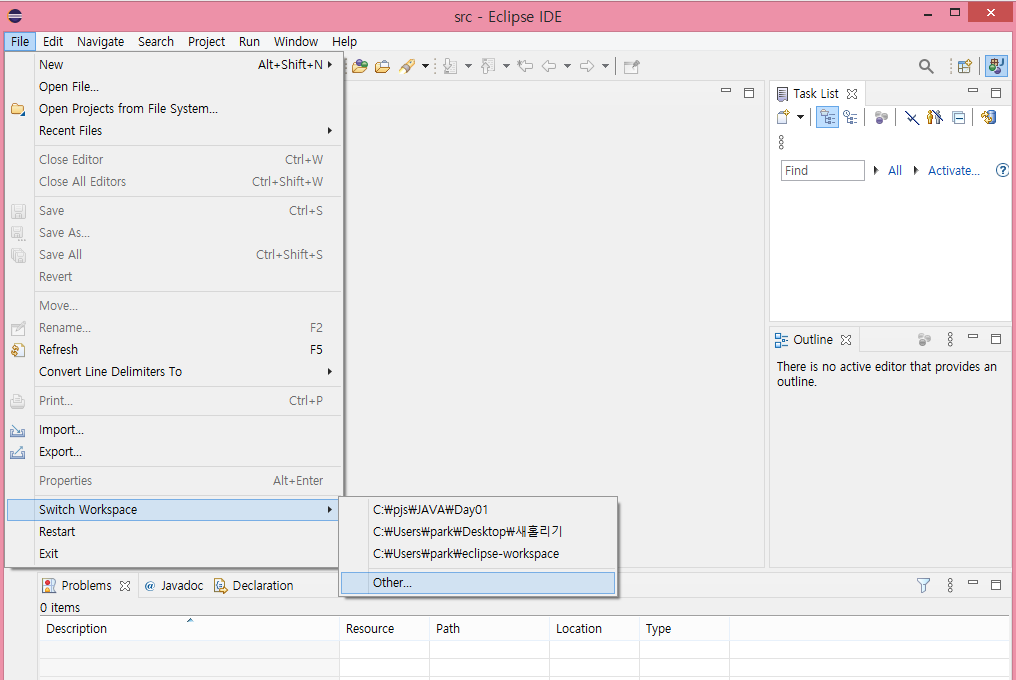
3 eclipse 작업환경 설정
작업환경 설정으로 가장 먼저 해주는 것이 인코딩 방식 변경인데 이는 나중에 다른 인코딩으로 작성한 파일을 eclipse로 열게 되면 한글깨짐 현상 등이 일어냘 수있으므로 초기에 셋팅해주는 것이 좋습니다.
보통 한글깨짐 현상이 일어나는 경우가 인코딩이 'EUC-KR' 또는 'MS949'로 설정되어 있기 때문인데 이를 'UTF-8'로 변경해 줍니다.
1. 'Window > Preferences'로 들어가 검색창에 encoding을 쳐서 검색해 줍니다.

2. 그러면 다음과 같이 뜨는데, 차례대로 인코딩 방식을 변경해줍니다.

3. 먼저 Content Types -> Text를 클릭해줍니다.
그러면 하단에 Default dencoding: 란이 있는데 여기에 UTF-8입력 후 오른쪽 Update 눌러줍니다.
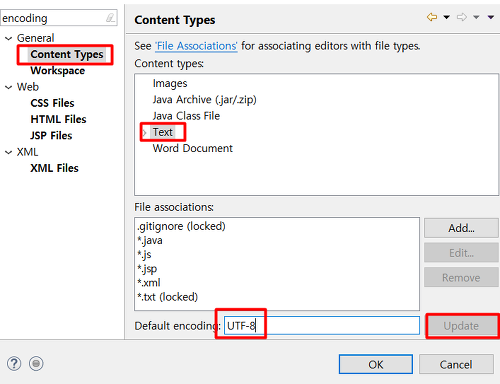
4. 그리고 Workspace 로 들어가 아래 빨간 표시대로 설정해 준 후 Appy 눌러줍니다.

그리고 테마색상도 설정이 가능한데 필자의 경우 하얀 배경은 눈이 아픈 경향이 있어 어두운 테마로 설정하여 사용하고 있습니다. 테마 변경 방법은 방금 encoding설정과 똑같이 window -> preferences 에서 설정해줍니다.
1. window -> preferences 로 들어갑니다.
그리고 General -> Appearance 로 들어가서 Theme 를 원하는 테마로 변경해줍니다.
그리고 아래 Apply 눌러주면 적용됩니다.

'Java > Java 기초문법' 카테고리의 다른 글
| [JAVA 기초] 형변환(casting) (0) | 2021.02.26 |
|---|---|
| [JAVA 기초] 문자형 char와 문자열 String (0) | 2021.02.26 |
| [JAVA 기초] 변수의 선언과 초기화, 식별자, 데이터 타입 (0) | 2021.02.24 |
| [JAVA 기초] 자바 기본 출력문 "print, pritln" (0) | 2021.02.24 |
| [JAVA 기초] 자바의 시작 (0) | 2021.02.24 |



댓글